Hoe to Make a Video Continue
Whether you want to create an engaging Instagram post or a Facebook cover video, learning how to loop your videos is something that can come in very handy. It can let you create some interesting possibilities and requires very little effort.
While editing videos may seem like a daunting task, with an online editing tool like InVideo, you can edit videos in less than 5 minutes, even if you've never edited a video before!
In this article, we'll show you:
1. What are loop videos used for?
2. How to make a video loop using Video Players?
3. How to make a video loop on YouTube?
Let's get straight to it!

Source: Tine Ivanič @Unsplash
1. What are loop videos used for?
Video loops are a popular internet phenomenon. You can find many of them on Twitter, YouTube, Facebook, Instagram, and various other channels. Such videos can be an effective method for highlighting a message or making the content more fun.
Plenty of social media managers make video loops to keep their audiences engaged longer. Some platforms have specific requirements when it comes to the minimal length of a video that you can upload, which is why a video loop can be the perfect solution. Instagram videos can't be shorter than three seconds.
Whatever your reason for making a video loop is, you should know that it's a simple task. If you need to set up a video to play on repeat, you can do it on YouTube or using your favorite video player. In case you want to make a video that loops, you need to get a hold of a handy video editing app.
We can help you learn how to do both. Before we go into detail about how to create a video loop using our platform, let's take a look at how you can set up videos to play on repeat on different video players and YouTube.
Want to create looping videos?
Use InVideo's intuitive editor
 Get started
Get started

2. How to make a video loop using video players?
When it comes to video players, you can find various solutions with different video playback capabilities. Let's take a look at how you can loop a video using:
1) Windows Media Player
2) QuickTime Player
3) VLC Media Player
1) How to make a video loop using Windows Media Player?
If you're using the good old Windows Media Player, you can set up any video to play on repeat in just a couple of steps. What you need to do is:
1. Play a video using Windows Media Player
2. Move the mouse for the player bar to appear at the bottom
3. Click on the Repeat button on the left side
2) How to make a video loop using QuickTime Player?
If you're a Mac user and want to make a video loop in the QuickTime Player , here's how you can do it:
1. Open a video with the QuickTime Player
2. Click View in the taskbar at the top of the screen
3. Choose Loop from the drop-down menu
While you can set up clips to play on repeat using these two video players easily, the drawback is that you can't loop specific video sections. To do that, you have to turn to a more robust program, such as the popular VLC Media Player .
3) How to make a video loop using VLC Media Player?
To loop a portion of the video using the VLC Media Player, you need to:
1. Open a video in the VLC Media Player
2. Click on View in the bar at the top of the screen
3. Choose Advanced Controls
4. Go to the advanced playback controls at the bottom
5. Click on the Loop from point A to point B button
6. Choose a starting point for the playback
7. Click on the button again
8. Pick the ending point for the playback
The section of the video that you've set up will keep playing on repeat until you click on the Loop from point A to point B button for the third time to cancel the looped playback.
3. How to make a video loop on YouTube?
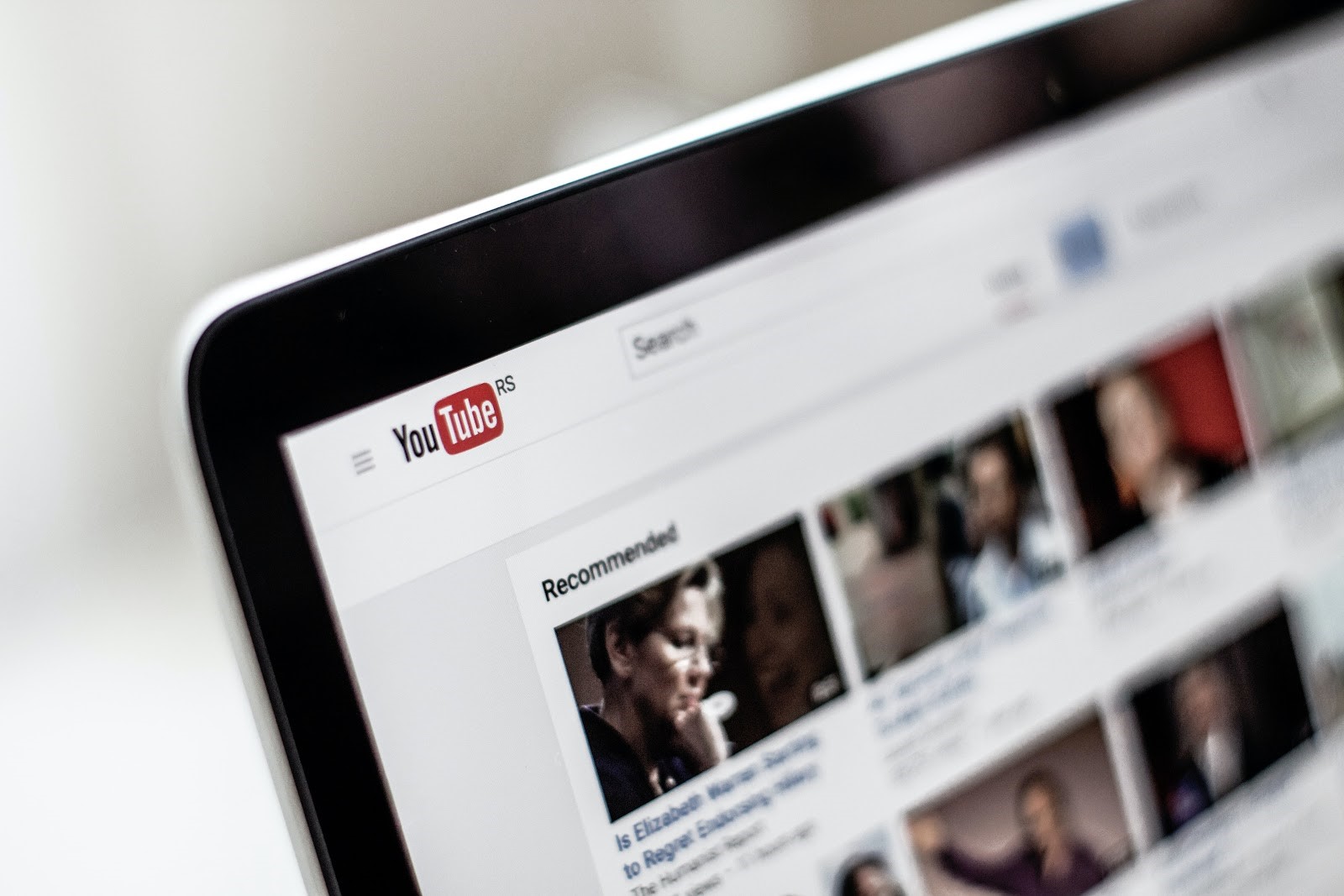
Source: NordWood Themes @Unsplash
The methods for looping a YouTube video depend on the device you're using. You need a different solution if you're watching the video on:
1) Desktop
2) Mobile
1) Making a YouTube video loop on Desktop
Ever since Google decided to drop the Adobe Flash Player and move to HTML5 for YouTube videos, users have got access to more options when it comes to video playback. This includes setting up videos to play on repeat.
If you're a desktop user, you can loop a YouTube video in a couple of steps:
1. Find the video you want to loop
2. Right-click within the borders of the video
3. Click on Loop in the pop-up menu
The video will keep looping until you click on Loop again.
In some browsers, you might not be able to find the Loop option when right-clicking on the video. In that case, you can use the right-click + Shift key combination to open an alternate menu where the option is available.
2) Making a YouTube video loop on Mobile
To loop a video on mobile, you'll have to log in to your YouTube account. Once you do, you can create a looping playlist yourself and play it whenever you feel like it.
What you need to do is:
1. Open a video in the YouTube app
2. Tap on the video
3. Tap and hold the Save button
4. Pick the New Playlist option
5. Type in a name for your playlist
6. Choose the desired privacy settings
7. Go to your profile's Library
8. Open the playlist you've made
9. Tap on the Repeat button to have it loop
Even though you can set up a YouTube video to play on repeat easily, you can't choose specific portions to loop without using a third-party add-on or website.
Making a YouTube video loop using Add-Ons and Websites
If you look up options for looping YouTube videos on Google, you'll come across many add-ons and websites. While plenty of third-party solutions enable you to loop particular sections of the video, many of them are problematic when it comes to security concerns.
We advise caution when checking out solutions like these because many of them contain malware that can cause significant problems on your device.
Now that we've covered how to make a video play on repeat, let's get down to the nitty-gritty of creating a video loop using our software.
How to start making a video loop using InVideo

InVideo is a feature-rich video editor that comes with a range of features you can use to make all kinds of high-quality videos. It's one of the most easy-to-use video editing software solutions on the market.
If you want to edit videos so that they loop, you need a handy tool that can help you achieve that in a matter of minutes. InVideo is not only an efficient solution for simpler editing tasks but also for creating more complex projects, such as a:
- Music video
- Lyric video
- Stop-motion video
- Highlight video
- Picture and video collage for Instagram
When it comes to video editing, InVideo has three distinct options. Each option provides a different approach in line with creating a specific type of video. Depending on your needs and preferences, you can make videos using:
1) Blank templates
2) Premade templates
3) Text-to-Video
1) Blank Templates
If you prefer a hands-on approach to video editing, the Blank Templates option is the perfect solution for you. You start making your video from the ground up, based on a template stripped of any elements.
Using this method, you can make a video loop easily. If you feel like turning your video into a more complex project, you can add various effects and features.
2) Premade Templates
The Premade Templates option is based on selecting a template designed for a specific purpose and customizing it to your liking. We've got an extensive library of more than 5000 templates for you to choose from.
You can pick a template for a movie review , YouTube intro , or a wedding invitation , and start working from there.
3) Text-To-Video
If you've got a script or a selection of media files that you want to turn into a video, you can use the Text-to-Video option. Your input will be transformed into a series of scenes that you can edit and customize.
This option enables you to work in two modes. Set up your scenes in the Storyboard mode and add advanced features using the Advanced Editor mode.

Let's take a look at how you can create a video loop using the Blank Templates option. What you need to do is:
1. Log in to your InVideo account
2. Click on the Create button
3. Go to the Blank Templates tab
4. Choose the dimensions for your video
5. Click the Start Editing button
How to make a video loop using InVideo
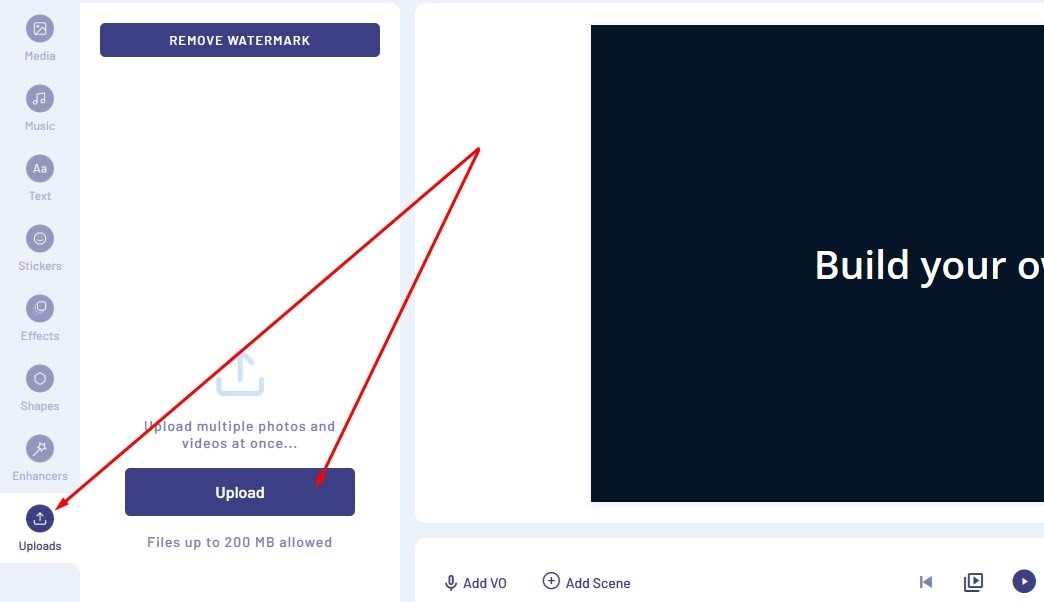
When you open your new project in InVideo, you need to upload the video that you want to loop. Go to the Uploads tab in the left panel and click on the Upload button. Aside from the video, you can import any other media files that you want to include in your project. InVideo supports a variety of formats, including:
| InVideo Supported Formats | ||
| Video | Audio | Image |
| MP4 AVI WMV MOV | MP3 WAV M4A OGG | JPG BMP PNG RAW |
Drag and drop your uploaded media files to add them to a scene.
You can also add a song to the project by going to the Music tab. Choose from our extensive selection of royalty-free songs or upload a tune from your device. Click on the + symbol next to a song to make it the default music for your project.
A. Setting up video options

Now that you've added a video element to your scene, you can edit a variety of options to make it fit your project the way you envisioned it. Click on the element and go to the Edit menu on the right.
Go to the Video Edit tab if you need to crop or trim the original video clip. Here, you can also find the option to add a blur effect. If you want to speed up or slow down the video element, go to the Playback Speed tab. You can use the slider to set up the speed on a scale from 0.25x to 2.50x.
The options under the Volume tab enable you to set up how loud the video element and the background music are. If you go to Video Resizing Options , you can crop or stretch the video element in line with the screen.
B. Adding Effects to the Scene
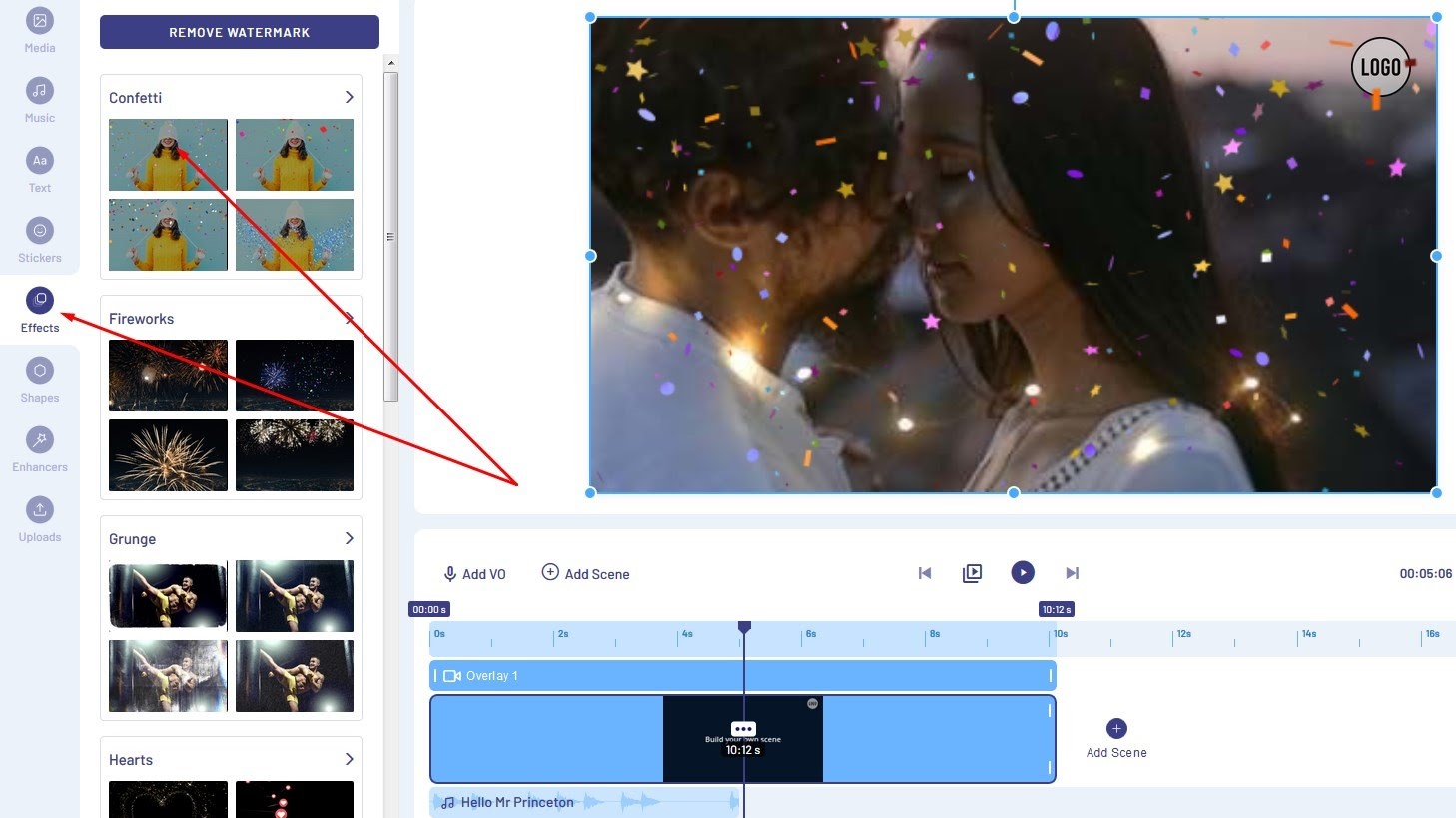
Before you loop the scene, you can add some special effects to it. Go to the Effects tab in the left panel. Here, you can choose from various effect categories, such as:
- Confetti
- Fireworks
- Grunge
- Hearts
- Powder explosion
- Light leaks
- Snow
- Smoke
Click on an arrow next to any of the categories to see all the available options. Clicking on an effect will apply it to your scene.
Aside from effects, you can also add Stickers, Enhancers and Shapes.
C. Using the Timeline to Make the Video Loop
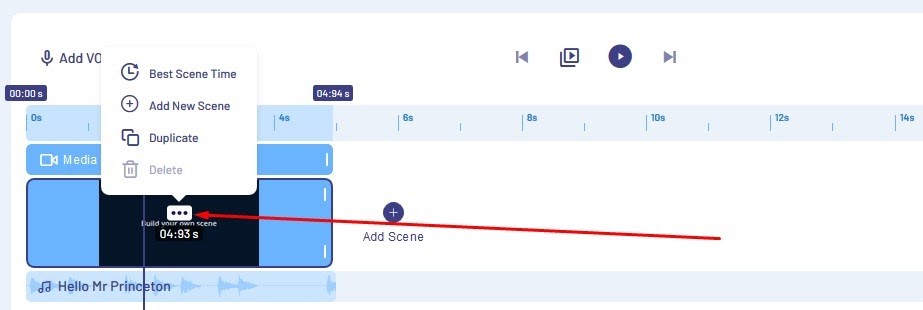
First, you need to make sure that the length of the scene fits the duration of your video element. Click on the three dots and select the Best Scene Time option.
Now that your scene is ready, you can use the Duplicate option to make it repeat as many times as you like. If you change your mind, you can click on Delete to get rid of any extra loops.
D. Exporting Your Video Loop
When you're finished creating your video loop, you can export and download it to your device. Click the Export button in the top-right corner of the editor. While you're waiting for your video to render, you can choose the quality you want to download it in. InVideo enables you to get the video in 720p and 1080p.
When InVideo is done rendering your video loop, click on the Download button.
Why you should use InVideo to make a video loop
InVideo is the best video editing software solution you can find because it comes with a user-friendly interface and a vast assortment of features. You can create professional-looking videos in under ten minutes without breaking a sweat.
We're aware that, even though we've made our platform to be as easy-to-use as possible, you might need help figuring out how a particular feature works. You can look for the answer in our extensive collection of tutorials.
If you can't find what you're looking for there, you can rely on our 24/7 customer support. Open up the chat in the bottom-right corner of our website, type in your inquiry, and wait for one of our agents to help you out in a matter of minutes.
To ensure that your videos are perfect, InVideo provides an AI-driven feature that you can use to scan your scenes for mistakes. Our Intelligent Video Assistant focuses on colors, text alignment, and animation speed and offers suggestions on how to fix the issues that it finds.
InVideo is a browser-based platform, which means that you do all the video editing online. All your projects are stored on our servers, enabling you to work on them at any time and from anywhere. You can use our software on different operating systems, such as Mac and Windows.
Edit your videos in a seamless loop
With InVideo's intuitive editor
 Create now
Create now

How much does InVideo cost?
InVideo is one of the most affordable video editing solutions out there. We offer two paid plans:
| Plan | Price |
| Business | Annual plan—$10 per month Monthly plan—$20 per month |
| Unlimited | Annual plan—$30 per month Monthly plan—$60 per month |
If you opt for the Business plan, you can export up to 60 videos and use up to 300 premium media items from our library per month. The Unlimited plan enables you to use all the features that InVideo has to offer without restrictions.
You also have the option to use our platform for free. The free version doesn't have an expiration date and comes with similar restrictions as the Business plan—with the addition of an InVideo watermark on all your videos.
Start creating top-notch videos quickly and easily by signing up for InVideo as soon as today!
Source: https://invideo.io/blog/how-to-make-a-video-loop/
0 Response to "Hoe to Make a Video Continue"
Post a Comment